As we have already mentioned in other posts, Monday.com is a platform that allows you to track your projects and those of your company, manage all kinds of processes and have a panoramic view that other tools do not allow. In addition, you can also view the pending issues of the entire team and the best thing is that it is all on the same platform and in real-time, helping to improve productivity. On Monday, you can manage almost everything.
But… how can you do it? Through dashboards. Dashboards are similar to Excel sheets; these have columns and rows that are established by the user (100% customizable and with specific functions) and each one can contain a project, a list of tasks, a production process, human resources, error tracking, bug management, etc. claims, campaigns, life cycles, communications, etc. Any type of information that you want to share with the work team.
You may be interested in knowing a more impartial opinion, such as this GetApp comparison.
There are three types of boards:
- Main dashboards: These can be viewed by everyone in the company who has access to the tool.
- Private boards: These will only be visible to company employees who are invited to collaborate on them.
- Shareable boards: those that we can share with people outside our company (customers, suppliers, consultants, freelancers, etc.). These people will only be able to see the boards they have been invited to and work on them together with us.
Now, we are going to help you create your board from a template with this step by step:
STEP #1: Simply click the + (new) button located on the left panel to create a new board as shown below.

STEP #2: When selecting the second option, the 3 best favorite templates will appear. You can click "see more" to see the full list of available templates.

STEP #3: After choosing the option that best suits your needs, click on "use" to apply it. At this point, it is important to keep in mind that the template is only a basic guide, since you can modify absolutely everything (add or remove groups and columns, change their names, change their order, etc).

Now, if no template suits you or if you already have a board that you want to use as a base, you can make your template fully designed as you prefer.
STEP #1: Click on + and select the “create board” option.

There you can place the name of the board, once ready you must press "create board".
STEP #2: Now you only have to modify the elements you need to adjust to your project or task.

In case you have decided to delete a board you just have to:
- Left-click on the board you want to remove from the left panel.
- Then click on the three-dot menu in the top right corner.
- Finally, select "Delete".

If you have accidentally deleted a board, you can restore it within 30 days from the recycle bin. You can also “archive” a board instead of deleting it, in case you want to restore it at some point.
Was this article interesting? Join Monday.com and receive our professional help by clicking here.

%20(1).jpg?width=300&name=wp9131686%20(1)%20(1).jpg)


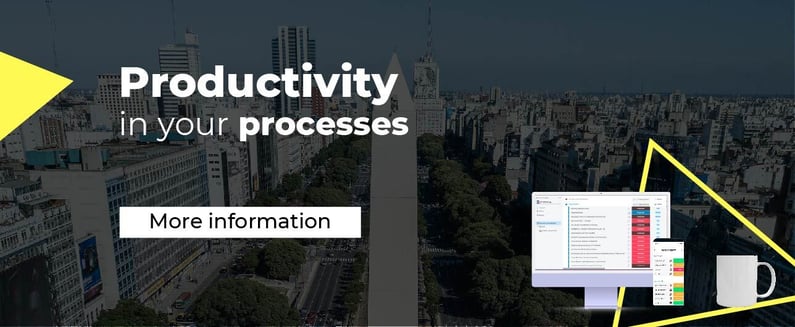




¿Nos dejas un comentario?