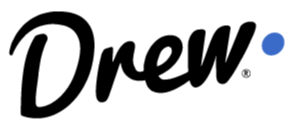Como ya hemos hablado en otras entradas, Monday.com es una plataforma que permite llevar el seguimiento de tus proyectos y los de tu empresa, gestionar todo tipo de procesos y tener una visión panorámica que otras herramientas no permiten. Además, también puedes visualizar aquellos asuntos pendientes de todo el equipo y lo mejor es que es todo en la misma plataforma y en tiempo real, ayudando a mejorar la productividad. En monday puedes gestionar casi todo.
También puede interesarte: Drew & Monday.com.
Pero… ¿cómo lo puedes hacer? A través de tableros de control. Los tableros son similares a las hojas de un Excel; estos tienen columnas y renglones que son establecidos por el usuario (100% personalizables y con funciones específicas) y cada uno puede contener un proyecto, un listado de tareas, un proceso de producción, de recursos humanos, de seguimiento de errores, de gestión de reclamos, de campañas, de ciclos de vida, comunicaciones, etc, etc, etc. Básicamente, cualquier tipo de información que se quiera compartir con el equipo de trabajo.
Quizás te interese conocer una opinión más imparcial, como esta comparativa de GetApp.
Hay tres tipos de tableros:
- Tableros principales: estos pueden ser vistos por todos los miembros de la empresa que tengan acceso a la herramienta.
- Tableros privados: estos solo serán visibles por los empleados de la empresa que sean invitados a colaborar en ellos.
- Tableros compartibles: son aquellos que podemos compartir con personas fuera de nuestra empresa (clientes, proveedores, consultores, freelancers, etc.). Estas personas solo podrán ver los tableros a los que han sido invitados y trabajar en ellos en conjunto con nosotros.
Ahora sí, vamos a ayudarte a crear tu propio tablero a partir de una plantilla con este paso a paso:
PASO N°1: Simplemente haz clic en el botón con el signo + (nuevo) ubicado en el panel izquierdo para crear un nuevo tablero como se muestra a continuación.

PASO N°2: Al seleccionar la segunda opción, aparecerán las 3 mejores plantillas favoritas. Puedes hacer clic en "ver más" para ver la lista completa de plantillas disponibles.

PASO N°3: Luego de elegir la opción que más se ajuste a lo que necesites, haz clic en “usar” para poder aplicarlo. En este punto es importante tener en cuenta que la plantilla es solo una guía de base, ya que podrás modificar absolutamente todo (agregar o quitar grupos y columnas, cambiar sus nombres, cambiar su orden, etc).
Ahora bien, si ninguna plantilla te satisface o si ya tienes un tablero que deseas utilizar como base, puedes realizar tu propia plantilla totalmente diseñada como tú prefieras.
PASO N°1: Haz clic en + y selecciona la opción “crear tablero”.
Allí podrá colocar el nombre del tablero, una vez listo deberás presionar “crear tablero”.
PASO N°2: Ahora solo te queda modificar los elementos que necesites para ajustarlo a tu proyecto o tarea.
En caso de haber decidido eliminar un tablero solo debes:
- Hacer clic izquierdo en el tablero que deseas eliminar del panel izquierdo.
- Luego, hacer clic en el menú de tres puntos en la esquina superior derecha.
- Por último, seleccionar “Eliminar”.
Si accidentalmente haz eliminado un tablero, lo podrás restaurar dentro de los 30 días desde la papelera de reciclaje. También puedes “archivar” un tablero en lugar de eliminarlo, en caso de que desees restaurarlo en algún momento.
¿Quieres aprender a crear un tablero de seguimiento de tareas del equipo? Te invito a ver mi webinar haciendo clic aquí.
¿Te pareció interesante este artículo? Sumate a Monday.com y recibe nuestra ayuda profesional haciendo clic aquí.